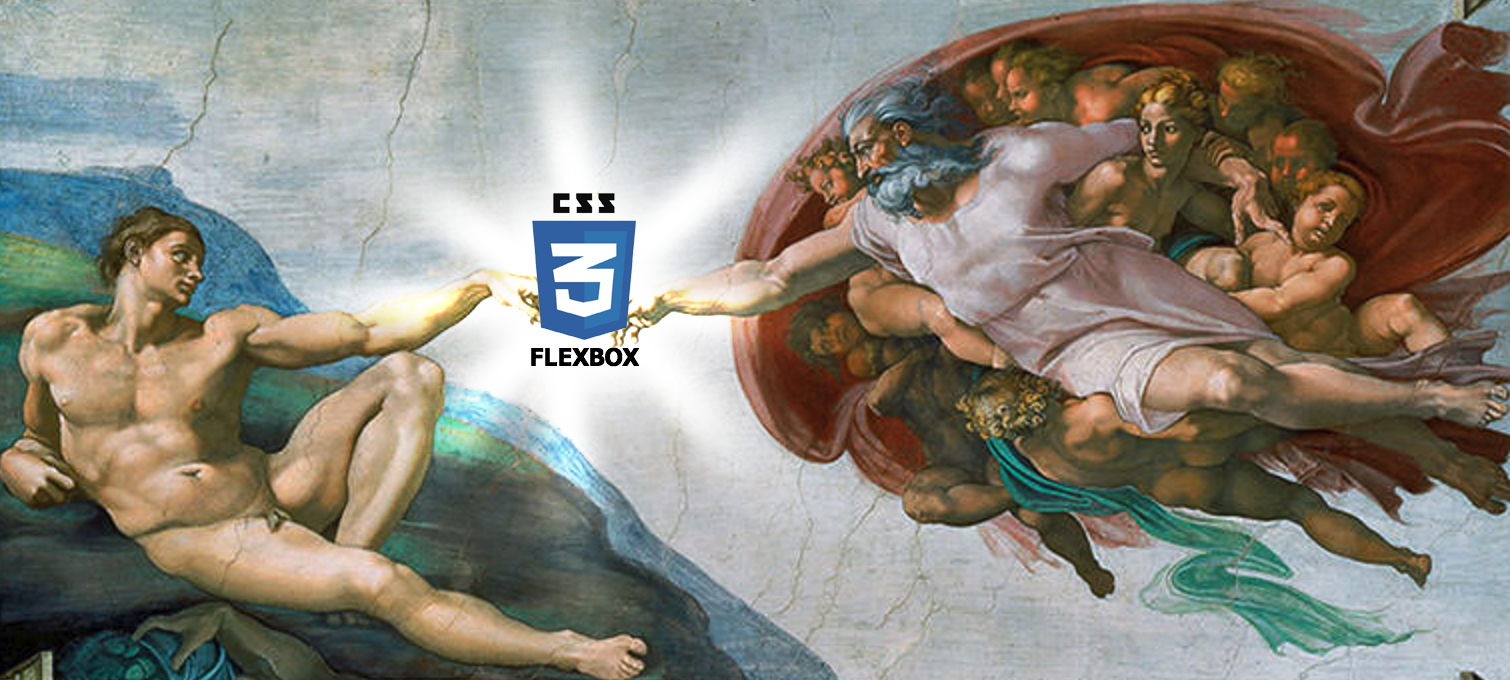GWT is Google’s open source set of tools to develop and debug ajax enabled web applications. GWT applications are written in Java and then compiled into Javascript.
The following article shows how to compile and deploy the sample GWT project in Eclipse 4.3/4.4 and can be downloaded here. For the sake of keeping this relevant to a broader group, I will be assuming basic level Java and Eclipse experience.
1. Setting Up Your Environment
There are a few Eclipse SDKs and browser plugins you’ll need to install in order to start developing GWT applications. To do this, navigate to Help > Install New Software. Depending on your version of Eclipse, you’ll need to enter the following into the “Work with:” dropdown:
4.3 – https://dl.google.com/eclipse/plugin/4.3
4.4 – https://dl.google.com/eclipse/plugin/4.4
You’ll want to check Google Plugin for Eclipse and SDKs to install the corresponding plugin/sdk for your Eclipse version.
2. Create Your Web Application
Once your environment is setup, you can birth your new GWT project. In Eclipse, navigate to File > New > Other. You’ll be prompted with a New Project Wizard. Expand the Google folder and select Web Application Project.
Enter a name for your project. For this example, I chose DemoApp.
Next, you’ll enter a Package. I chose com.demo.demoapp. This determines your folder structure in the src folder of your project. In this example, the folder structure would be /src/com/demo/demoapp.
Uncheck Generate project sample code. The sample code provides a very nice starting point, but does include some fairly advanced Java code (interfaces, implementations, etc). I would recommend checking out the sample code provided once you have a firm grasp of how GWT operates.
All other settings should be correct as default. Location determines which Eclipse workspace to use. Google Web Toolkit and Google App Engine under Google SDKs allows you to specify a particular version of each.
If you are deploying to Google App Engine and have already setup your Application ID, you can enter it here. Otherwise, you can leave this blank for now. It will be touched on later in this article.
3. Project Source
A GWT application can be separated into 2 parts, Server and Client. Technically, it could be separated into 2.5 parts if you count code that is used for the server and client (shared), but for the sake of brevity, we’ll focus on the 2 distinct parts.
Your server code can be found in your package directory. Using the settings from above, this example’s server code can be found at /src/com/demo/demoapp.
By the time you finish this section your project directory structure should look similar to this:
/src
--/com
----/demo
------/demoapp
--------DemoApp.gwt.xml
--------/client
----------DemoApp.java
--------/server
--------/shared
/war
--DemoApp.html
Create a folder for each area of your code. Within the /src/com/demo/demoapp folder, I created a server and client folder. For code that would be used by both, a shared folder would be useful, but we wont be putting anything in that in this example.
Create your Entry Point Class
The main entry point for the client side of things is within the file named after your project, DemoApp.java. In this example, I created this file in the client directory. This class implements the EntryPoint class. Within this Java class, we will create the method onModuleLoad(). Upon loading, this method is called automatically. In this example, we will use this entry point to create our user interface and event handlers.
Here is our entry point in full:
package com.demo.demoapp.client;
import com.google.gwt.core.client.EntryPoint;
public class DemoApp implements EntryPoint {
public void onModuleLoad() {
}
}
Create your Module XML
Next we will need to create a Module XML file detailing some things about our project. This will be named DemoApp.gwt.xml and it is placed in your package directory (/src/com/demo/demoapp). Obviously, DemoApp would be named after whatever your project name is. Here are the contents of our simple Module XML file. The parts relevant to your project have been marked in bold.
<?xml version="1.0" encoding="UTF-8"?>
<!DOCTYPE module PUBLIC "-//Google Inc.//DTD Google Web Toolkit 2.6.0//EN"
"http://google-web-toolkit.googlecode.com/svn/tags/2.6.0/distro-source/core/src/gwt-module.dtd">
<module rename-to='demoapp'>
<!-- Inherit the core Web Toolkit stuff. -->
<inherits name='com.google.gwt.user.User'/>
<entry-point class='com.demo.demoapp.client.DemoApp'/>
<!-- Specify the paths for translatable code -->
<source path='client'/>
<source path='shared'/>
</module>
Create your HTML Host Page
Our last step is to create a frontend to connect our fancy Java EntryPoint class to. These are called HTML Host Pages. These sound fancier than they really are. An HTML Host Page consists mostly of basic HTML. It can have references to your stylesheets, scripts, etc.
To start creating HTML Host Pages, you will need to create a war directory at the root of your project. Not in your package. This is where you would keep your static resources (scripts, css, etc). GWT also stores it’s compiled static resources here as well in a subfolder named after your project. For example, /war/demoapp.
For our very basic HTML Host Page, we will use the following:
<!doctype html>
<html>
<head>
<script type="text/javascript" language="javascript" src="demoapp/demoapp.nocache.js"></script>
</head>
<body>
<div id="demoapp_main"></div>
</body>
</html>
The most important thing to notice is that we are referencing the script myapp/myapp.nocache.js. This file will be created when we compile our project.
You could compile your project with just the entry point class and module XML before creating your host pages, but for the sake of keeping things in order, I explain the compile process after you master the ancient art of the HTML Host Page.
The next point of interest is the div with the id of demoapp_main. Going back to our entry point class, we can reference elements in our host page using their ID attribute.
Our new entry point class could look like this. New code has been highlighted in bold.
package com.demo.demoapp.client;
import com.google.gwt.core.client.EntryPoint;
import com.google.gwt.user.client.ui.Button;
import com.google.gwt.user.client.ui.RootPanel;
public class DemoApp implements EntryPoint {
public void onModuleLoad() {
final Button btn = new Button("Demo Button");
RootPanel.get("demoapp_main").add(btn);
}
}
All we are doing here is creating an instance of a button and adding it to our demoapp_main div from our HTML host page and attaching a click event to it.
We are now ready to compile and deploy.
4. Compile
To compile a GWT application in Eclipse, you right click on your project name and select Google > GWT Compile. You’ll be presented with the option to set a specific log level and the option to change the output style of the compiled Javascript. For now, leave these as default.
If you ever need to add compiler/VM arguments, you can expand the Advanced section and enter them there.
If any changes are made to any of your package code, you will need to compile your project again.
5. Deploy
Deploying locally to debug
To debug locally, you click on Run > Debug As > Web Application. If this is your first time viewing a GWT application locally, you will be prompted to download the GWT plugin.
At the time of writing, the plugin doesn’t seem to support Firefox versions higher than 26. Unfortunately, my Firefox was version 34 so I had to resort to Chrome.
Deploying to Google App Engine
If you are setup to use Google App Engine, you can deploy directly to it using an Application ID that has been setup in your Google App Engine console.
To set your project up to deploy to Google App Engine, right click on your project name and navigate to Google > App Engine Settings and enter your Application ID under Deployment. Hit Ok and right click on your project name and navigate to Google > Deploy to App Engine. Your project should then open up as the address app.appspot.com.
Upload to Host
If you want to deploy to your own server, simply upload the contents of the /war folder to your host of choice.